Навигатор от Яндекс можно установить на мобильный телефон или планшет и использовать бесплатно. Для навигации требуется подключение к интернету и встроенный датчик GPS. Что делать, если не работает Яндекс.Навигатор в телефоне, рассмотрим популярные проблемы и способы их решения.
Не работает навигатор Яндекс
Проблемы с навигацией от Яндекс могут возникать по разным причинам. Для их решения в первую очередь следует перезапустить телефон. Если это не помогло, ошибка может быть связана с работой мобильника или настройками навигатора.
Важно. Навигатор может работать без интернета, для этого придется заблаговременно скачать нужные карты в память телефона. Если офлайн-карт нет, на экране не будет дорог, развязок, названия улиц и номеров домов.
Как определить и решить проблему
Обычно Яндекс.Навигатор работает стабильно. При подключении автоматически определяется местоположение, настраивается яркость экрана. В ночное время приложение включает темную тему, чтобы не слепить водителя.
Что делать, если навигация перестала работать? Если возникают ошибки, их можно определить и устранить самостоятельно. Для этого нужно проанализировать время возникновения ошибок и убрать причину.

Проблема 1: Не запускается
Если навигатор перестал работать после автоматического обновления, проблема заключается в следующем:
- во время загрузки файлов произошел сбой сети, новая версия установилась неправильно;
- телефон устарел и не поддерживает новую версию навигатора.
Ошибка сети может быть вызвана по разным причинам. Если в это время телефон загружал обновления, они могут скачаться не полностью. Если навигатор перестал запускаться после обновлений, придется удалить его с телефона и установить новую версию. Для очистки временных файлов перезагрузите телефон перед скачиванием Яндекс.Навигатора.
Устаревший телефон может поддерживать не все опции, которые добавились в навигатор после обновления. В этом случае рекомендуется удалить только что обновленную версию Яндекс.Навигатора и установить старую, которая работала стабильно.

Важно. Перед удалением навигации попробуйте перезагрузить телефон и снова запустить приложение. Обычно эта простая процедура решает большинство проблем.
Проблема 2: Ошибки во время движения по маршруту
Некорректная работа может проявляться во время движения по маршруту. Навигатор может неточно отображать курсор на дороге, не показывать пробки или не оповещать о камерах. Ошибка может периодически проявляться и исчезать.
Для решения проблемы:
- очистите кеш навигатора;
- проверьте наличие обновлений с помощью встроенного магазина.
Переполненный кеш может влиять на скорость и точность работы навигатора. При этом приложение начинает тупить, зависать, давать подсказки с запаздыванием, нестабильно отображать карту во время движения.
Как почистить кеш на Андроид:
- Откройте настройки телефона, перейдите в меню «Приложения».
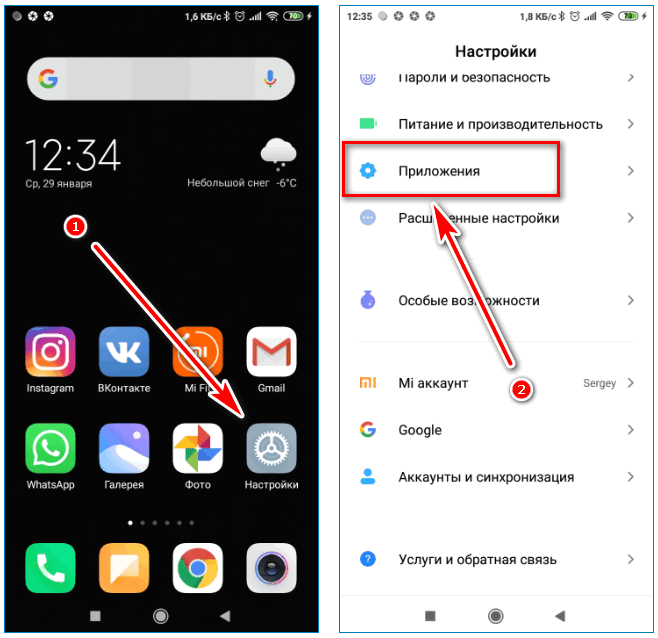
- Кликните по строке «Все приложения», в списке найдите Яндекс.Навигатор и тапните по нему.
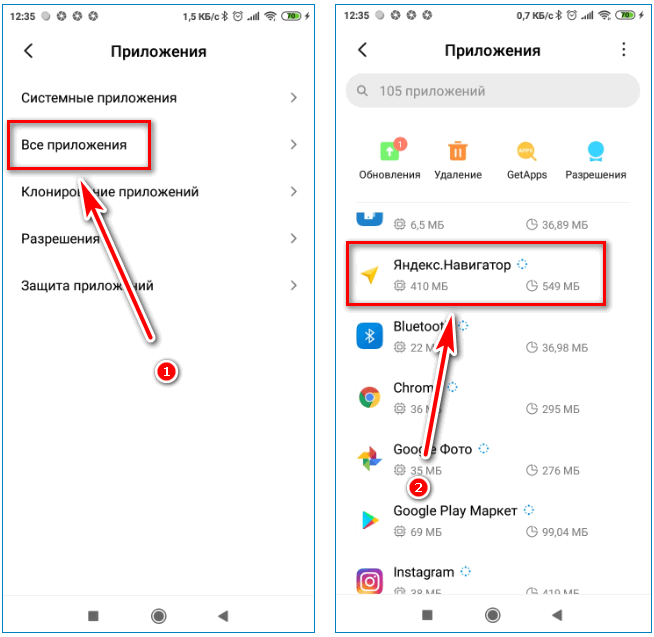
- В открывшемся окне нажмите на кнопку «Очистить», выберите опцию «Очистить кеш».
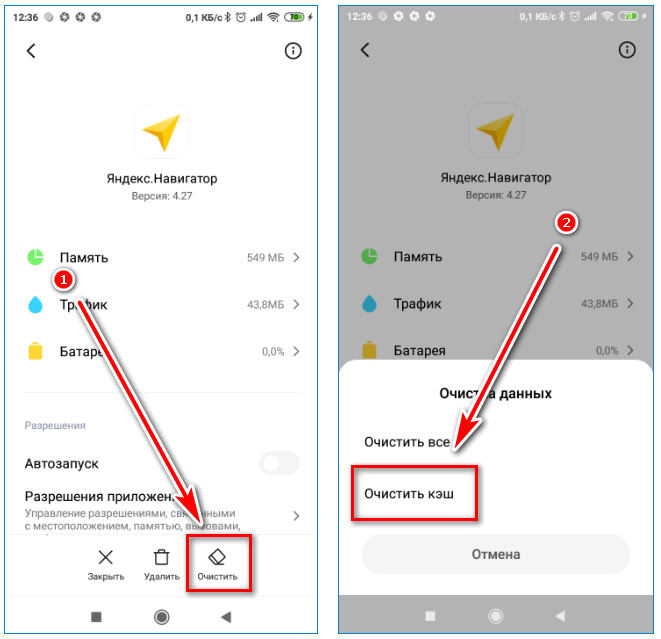
- Перезапустите смартфон и попробуйте воспользоваться навигатором.
Важно. После выполнения очистки Яндекс.Навигатор попросит ввести логин и пароль для входа в личный кабинет.
Нестабильная работа может быть вызвана устаревшими данными в навигаторе.
Для решения проблемы его нужно обновить:
- Откройте Play Маркет, кликните по кнопке с тремя полосками.
- Нажмите на строку «Мои приложения и игры», телефон автоматически проверит обновления.
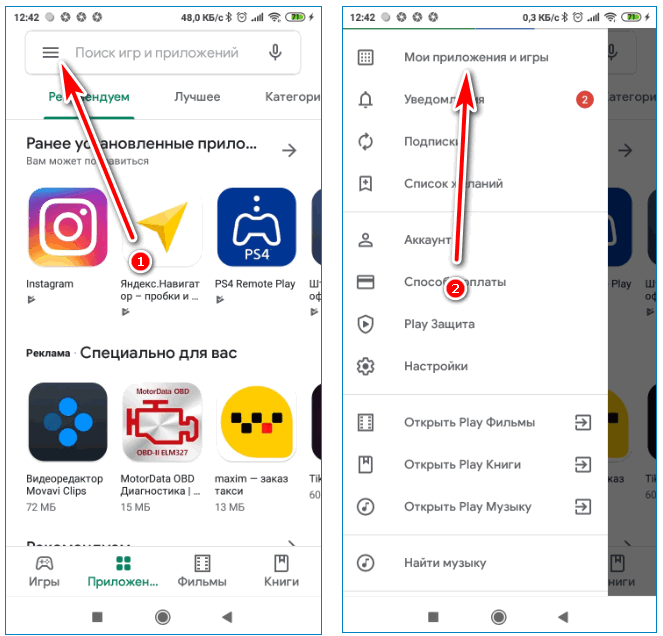
- Если в списке с обновлениями есть Яндекс.Навигатор, нажмите на кнопку «Обновить» для начала загрузки новых файлов.
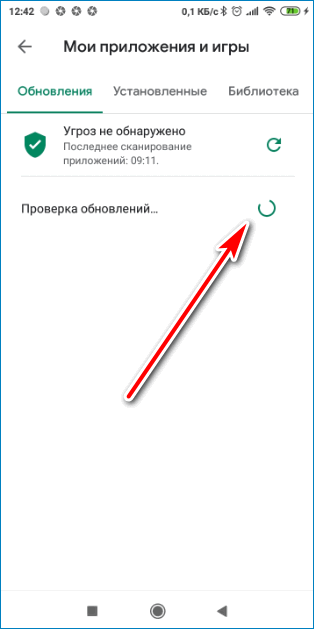
Обновления на iOS обычно осуществляются автоматически. Если рядом с иконкой навигатора появилась зеленая стрелочка, тапните по ней и Айфон моментально скачает и установит новую версию.
Проблема 3: Не слышно голосовые подсказки
Что с навигатором, если во время движения не слышно голосовые подсказки? Проблема может быть связана с настройками приложения и телефона.
Для проверки настроек в навигации:
- Кликните по кнопке меню, откройте «Настройки».
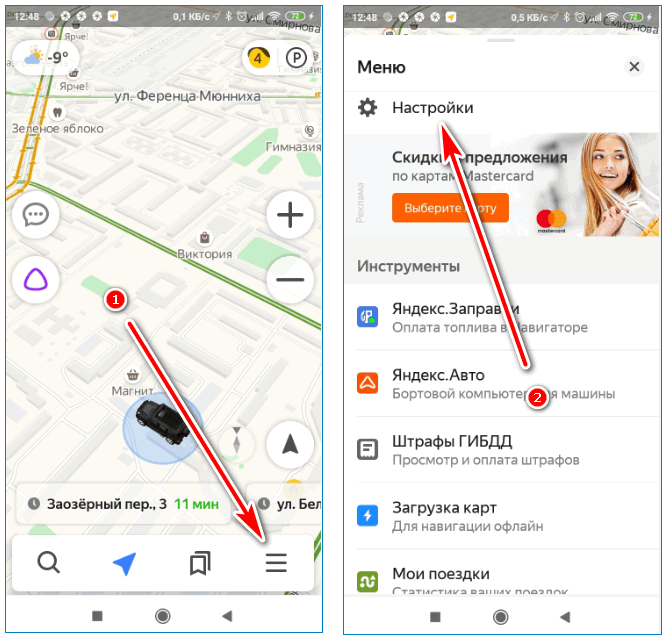
- Кликните по вкладке «Звуковое сопровождение», выберите опцию «Все звуки навигатора включены».
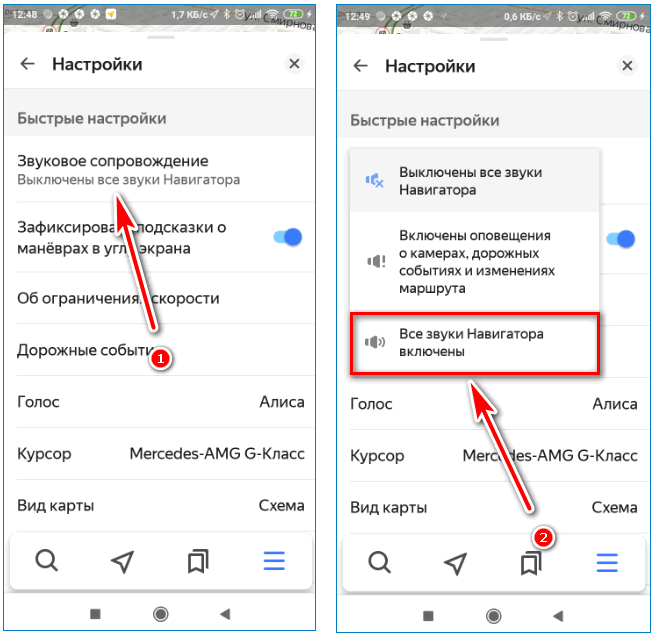
- Тапните по строке «Дорожные события», выберите опцию «Звуковое сопровождение».
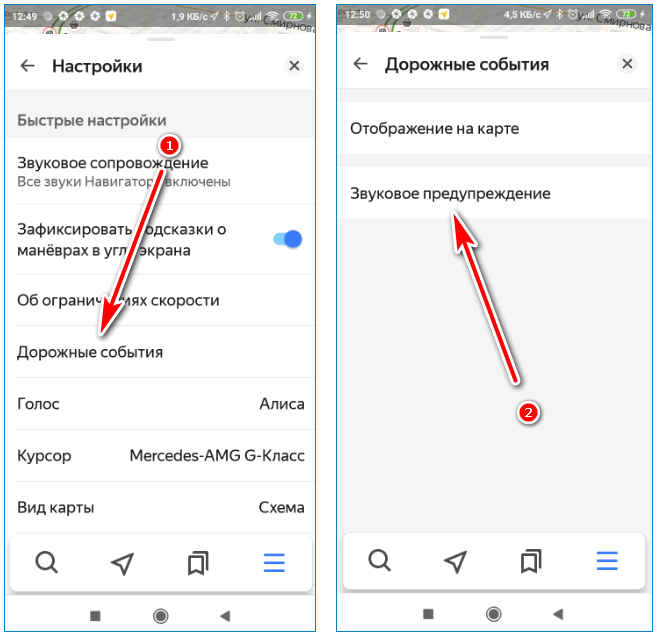
- Включите все звуки с помощью подвижных переключателей.
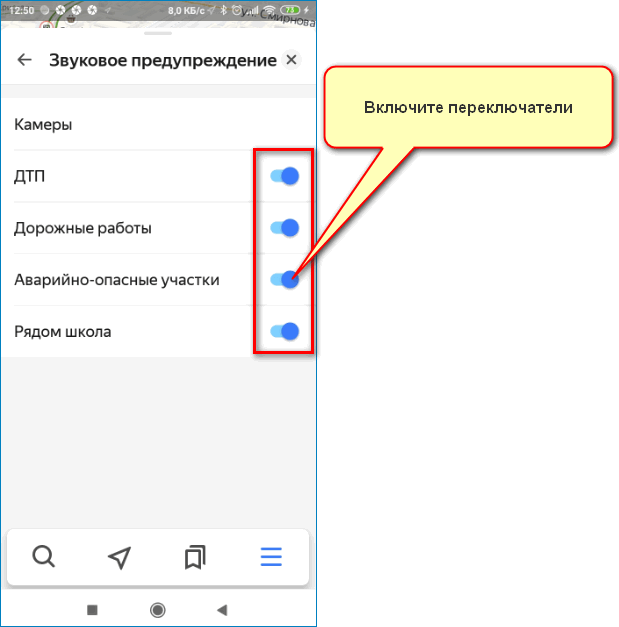
Отсутствие голосовых подсказок может быть связано с настройками телефона. Если в устройстве убавлена громкость или стоит режим «Без звука», оповещений в приложениях не будет. Для решения проблемы прибавьте уровень громкости с помощью настроек или боковых клавиш.
Проблема 4: Нет карт при поездке за городом
Почему не работает Яндекс.Навигатор за городом? Ошибка связана с отсутствием подключения к интернету. В этом случае автоматически включаются офлайн-карты, если их нет – навигатор работать не будет.
Перед поездкой по трассе заранее загрузите карты местности:
- Кликните по кнопке меню, нажмите на строку «Загрузка карт».
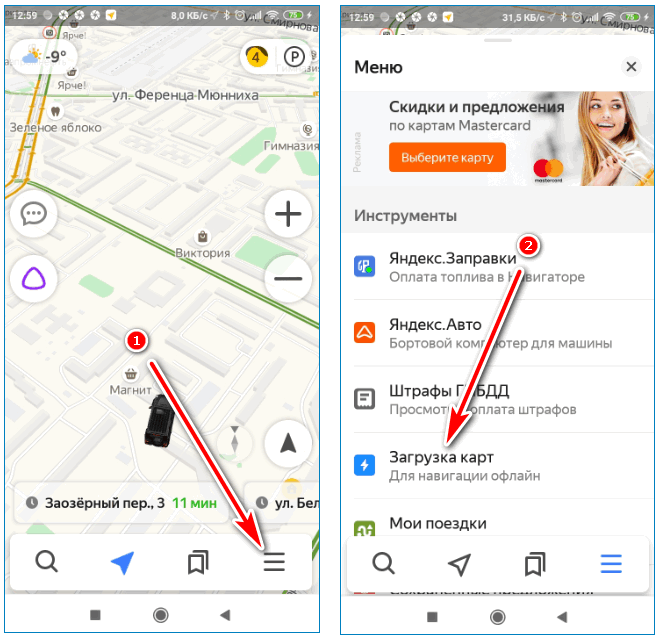
- С помощью поиска найдите нужный город, кликните по кнопке «Скачать».
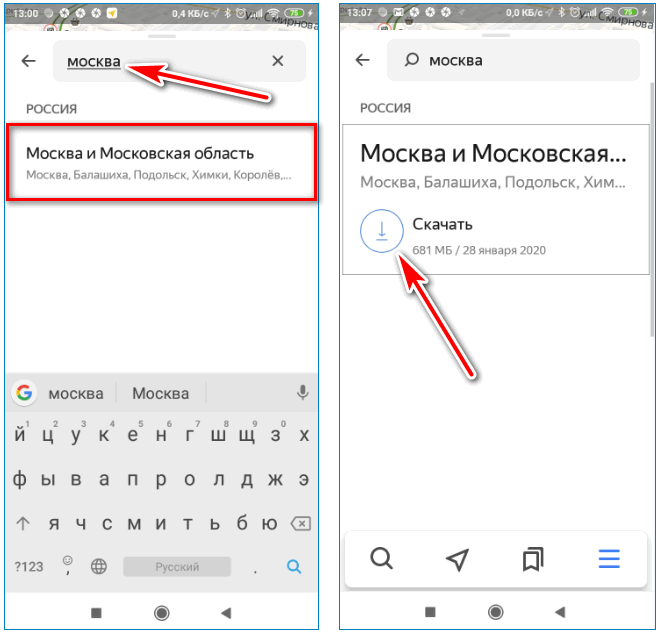
Важно. Офлайн-карты могут занимать от 30 до 800 мегабайт памяти. Итоговый размер зависит от выбранного города. Хранить скачанные карты можно в памяти устройства или на установленной флешке.
Не забывайте обновлять карты не реже одного раза в месяц. Для этого перейдите в настройки навигации и кликните по кнопке со стрелкой. Для экономии трафика подключитесь к бесплатной точке WiFi.
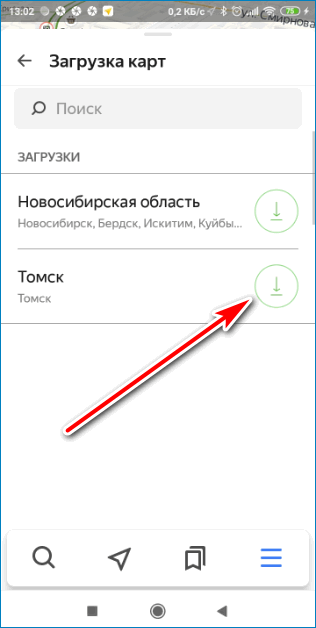
Для работы вне сети не забудьте активировать датчик GPS в устройстве. Сделать это можно через меню с настройками или с помощью выпадающей шторки с уведомлениями.
Если сбой произошел из-за ошибки базы данных, карты могут стать недоступны при поездке в городе в режиме онлайн. Работоспособность вернется через некоторое время. Для продолжения использования навигации отключитесь от интернета, офлайн-карты включатся автоматически.
Что делать, если плохо работает Яндекс.Навигатор? Для начала нужно выявить причину проблемы и выполнить несколько настроек. Если перечисленные способы не помогли, обратитесь в службу поддержки Яндекс и подробно опишите проблему.

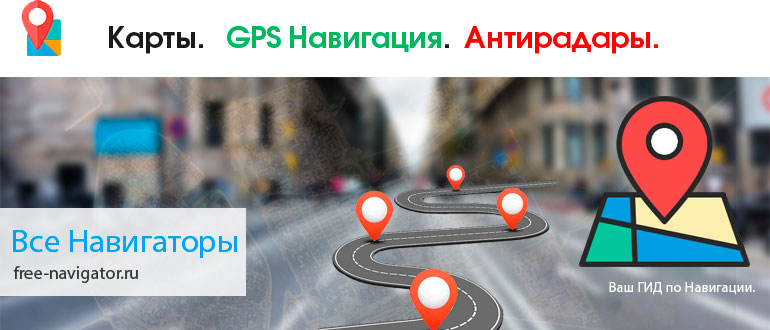

Ь
Ыо
ивмв
Ж